Description
Gmail Account Creator is a lightweight software application built specifically for helping users create multiple Gmail accounts in only a few steps. It boasts a clean and straightforward interface. Gmail Generator The Fake Gmail Generator is a tool. This tool empowers you with a new mail address for various purposes. It helps you get rid of spam Gmails. When you shop on a website and you do not know of the authenticity of the website. A single username and password gets you into everything Google (Gmail, Chrome, YouTube, Google Maps). Set up your profile and preferences just the way you like. PVA-an automated account creator that can meet your needs to create 1,000 accounts at once. Yes, it is done automatically. It can fully simulate human beings to perform various operations, including all the steps required to create an account.
Create New Gmail Account
Google Account Creator:
Fully automated process to create Google Accounts using phone verification service or your own phone numbers with manual verification.
Create gmail accounts with just couple clicks with this powerful tool.
Features
Pass Breaker is a popular Gmail account hacking tool that capable to find any Gmail account passwords with a single click. Pass Breaker decodes any Gmail Passwords in minutes. Download the software from the site and run. Once you have installed the software, use Victim’s Gmail account to decrypt the password. Use Account Hacker.
✅ Creates phone verified accounts automatically
✅ Uses proxies to make bulk accounts
✅ Saving the successful accounts made in csv file that contains: Email address, Password, Recovery email, Phone number, Verification code, First name and Last name.
✅ Export EMAIL:PASS in txt file
Updates
● Version 2.5
Fast Gmail Account Creator Password
○ Added option to use program without proxies
○ Bug fixes
● Version 2.4
○ Added New SMS Provider; 5sim.net
● Version 2.3
○ Recovery Email Bug fix
○ Added Support Tab; Open logs folder and Contact support buttons
● Version 2.2
○ Bug fixes
● Version 2.1
○ Fixed GetSMSCode problem
● Version 2.0
○ Added export EMAIL:PASS, SMS pricing and availability(SMSPVA)
○ Increased Account Creation speed
○ Fixed SMSPVA problem
○ Removed proxy timeout: Now it continues instantly after page is loaded
○ Bug fixes
● Version 1.9
Bulk Gmail Account Creator
○ Added proxy timeout value
Gmail Account
○ Bug fixes
● Version 1.8
○ You can now verify your accounts manually! Bot pauses at phone verifying part and continues after you have verified your account
● Version 1.7
○ Ability to save created accounts into program so you can copy paste them into notepad or similar (In case can not create file)
○ Update checker for easier updating
● Version 1.6
○ Ability to change SMS service provider between GetSmsCode and SMSOVA
○ Bug Fixes
● Version 1.5
○ Create Accounts using same password
Setting up a Gmail account is so easy even your grandma could do it. You can get the job done in just a few minutes without any technical knowledge whatsoever. Also, it’s free.
Before we show you how to do it, it’s worth noting that when you create a Gmail account, you’re actually creating a Google account, which gives you access to all Google services including YouTube, Maps, Play Store, and many others. That’s a good thing because you don’t have to register for each of these services individually.
How to set up a Gmail account
To set up a Gmail account, the first thing to do is visit Gmail’s website and click the blue “Create an Account” button. Then just type in your full name, password, and come up with a unique username/email. This is where creativity comes into play. Gmail has so many users it can be hard to come up with a simple and catchy username, as a lot of them are already taken. Don’t worry: Gmail will give you a few suggestions if the one you want is already in use.
Google can completely shut down your Google account. Here’s the info you need.
Once you add in all the details, click the blue “Next” button. Then type in your phone number and click “Next,” after which you’ll get a verification code via an SMS. Type in that code in the “Enter verification code” box and select the “Verify” option.

Now it’s time to add in a few more details including a recovery email (optional), your date of birth, and gender. Once you’re done, click the “Next” button, after which you’ll have to go through Google’s Privacy and Terms. Click on the blue arrow facing down a few times, and then select the “I agree” option. Congratulations, you have now successfully set up a Gmail/Google account. The Gmail interface will load up in a matter of seconds, allowing you to start sending and receiving emails.
Step-by-step instructions on how to set up a Gmail account:
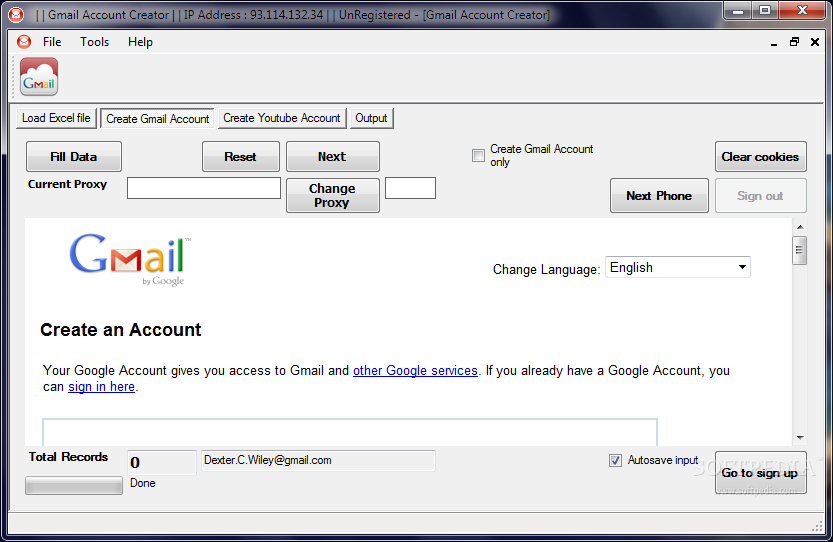
- Visit Gmail’s website and click the “Create an Account” button.
- Type in the required info (name, password…) and click “Next.”
- Type in your phone number and click “Next,” after which you’ll get an SMS with a verification code.
- Type in the verification code and select the “Verify” option.
- Add in the required info (recovery email, date of birth…) and click “Next.”
- Click the blue arrow facing down a few times and then select the “I agree” option.
There you have it — that’s how to set up a Gmail account on your PC. The process is more or less the same on your Android device. Just open the Gmail app and then follow the step-by-step instructions above.